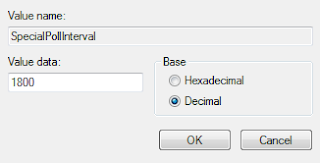You put password to protect your computer from being gained access by a stranger. However, there is time when this protection cause troubles. This technique is not to teach you to gain access to anonymous computers unlawfully but to help (without paying a dime) when for instance you forget your password and are unable to log in to your computer. You might also use this technique to figure out your computer password.
The program is called Ophcrack and yes it's free. Ophcrack is a window password cracker based on rainbow tables. It has the ability to solve passwords up to 14 characters in length with an incredible time in just 10 seconds in general.
1. Simply google Ophcrack or go http://ophcrack.sourceforge.net/
2. Download Ophcrack LiveCD or Ophcrack ISO and burn it to CD.
3. Insert CD into a machine you would like to gain access to.
4. Restart your machine and enter BIOS or press F2 in most machine at startup.
5. Change boot sequence or set priority to CD before HDD, then save and exit.
6. Sit back and relax as Ophcrack will retrieve password for you after your machine restarted.
7. Write down the password, remove the CD and restart your machine.
8. Then log in with the password it gives you. And the job is done!!!
The program is called Ophcrack and yes it's free. Ophcrack is a window password cracker based on rainbow tables. It has the ability to solve passwords up to 14 characters in length with an incredible time in just 10 seconds in general.
1. Simply google Ophcrack or go http://ophcrack.sourceforge.net/
2. Download Ophcrack LiveCD or Ophcrack ISO and burn it to CD.
3. Insert CD into a machine you would like to gain access to.
4. Restart your machine and enter BIOS or press F2 in most machine at startup.
5. Change boot sequence or set priority to CD before HDD, then save and exit.
6. Sit back and relax as Ophcrack will retrieve password for you after your machine restarted.
7. Write down the password, remove the CD and restart your machine.
8. Then log in with the password it gives you. And the job is done!!!